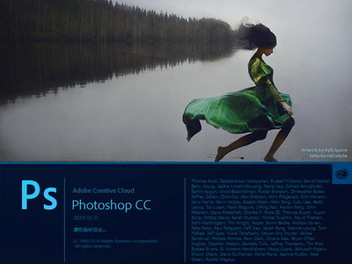Photoshop CC 2014 發布了許多新功能,是近期相當大的一次更新,稍微研究了一下內容,挑出幾個我覺得實用而且有趣的部分跟大家分享。我處理照片都是用Lightroom居多,但要做到很精細的調整還是必須仰賴Photoshop,圖層應用、遮色片和選取工具扮演著關鍵的角色,而這次更新的「對焦遮色片」功能我覺得是一大亮點,不管是要去背或做局部調整都非常方便。(以下圖片都可點擊放大觀看)
對焦遮色片
一直都覺得去背是個大工程,而視複雜程度有套索工具、魔術棒、遮色片、顏色選取等多種手段可以達成任務,而最新的CC 2014版本則新增了「對焦遮色片」功能,在「選取」工具列裡找到「焦點區域」,程式會自動運算幫你選取焦距內的物件,對於背景是淺景深的特寫鏡頭尤其實用。實際操作發現它幫你省去了很多時間,儘管仍有瑕疵不能一次到位,但大多都可以完成8成左右,剩下的再透過該功能視窗的筆刷工具調整即可。
▲這張以長鏡頭捕捉的楓葉特寫照片,我打算將楓葉的部分選取起來單獨做調整。由於對焦主體和淺景深背景相當分明,所以眾多選取工具中我選擇用對焦遮色片,「選取」工具列→「焦點區域」。
▲接著程式會自動運算,將焦點以外的區域去除,從圖例可以看到完成度還滿高的,但仍有一些瑕疵。
▲透過視窗裡的工具做細部微調,可以調整焦點範圍的寬容數值,或是選擇輸出的形式,包括「選取範圍」、「圖層遮色片」等等,視需求做進一步的運用。而前面提到那些選取不完整的部分,可以透過視窗左側的兩個「+/-筆刷」做補強。
▲按確定後即完成選取範圍。
動態模糊特效
模糊特效的部分,這次主打「路徑模糊」和「迴轉模糊」,可以幫助使用者更快呈現具動感的影像作品,最常見的範例大概就是車子的追焦照了吧,拍追焦照除了需要技術也需要好的器材支援,而現在只要熟練新的動態模糊特效,靜照也能讓它呈現速度感!
▲這張軌道列車的照片當初拍的時候是用高速快門凝結瞬間,現在想試試把它變成追焦照的感覺。到工具列的「濾鏡」→「模糊收藏館」→「路徑模糊」。
▲接著進入操作視窗,模糊效果的方向會隨著你設定的路徑變動,你也可以設定不只一條路徑。
▲由於效果是直接套用在整張影像上,所以要做出主體清楚背景模糊的追焦照,勢必需要圖層和遮色片等工具的輔助。
▲而迴轉模糊的部分就更好理解了,就是做一個旋轉的模糊效果。
▲例如要讓車輪看起來在動,只要套用迴轉模糊就可以輕鬆達成。
▲不同模糊效果也可以一起使用,「路徑模糊」+「迴轉模糊」是製作汽車追焦照的兩個關鍵。
▲另外,在「路徑模糊」中還可以選擇模擬「後簾同步閃燈」的拍攝效果,在右側的下拉選單可以找到。
▲下方則有閃光燈強度和閃光燈數量的調整設定,當閃燈的強度越強,畫面中的主體就會越清楚。
▲而改變閃光燈數量,就可以呈現類似頻閃的效果。
(下一頁告訴你內容感知工具有那些進步)