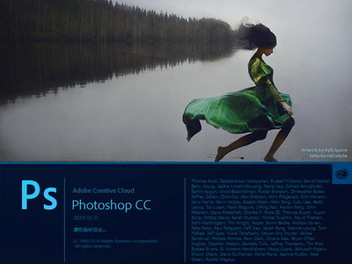經過改良的內容感知功能
內容感知功能大家應該都不陌生,包括填充、移動和修補,是改圖或修飾影像瑕疵的好幫手。而這次新技術的改良,透過一些細部選項的微調,能讓混合結果更自然,甚至更隨心所欲掌控你想呈現的效果,例如在使用移動或修補工具的時候,上方工具列中有一個「適應」的選項,裡頭包含了「結構」和「顏色」兩種數值調整,可以控制內容感知工具對於結構的保留嚴格程度,以及顏色的適應數量。以下提供幾個範例讓大家參考。
▲我想讓這面牆上的擺飾消失,先用套索工具快速選取範圍。
▲接著我選擇用填滿的功能,工具列「編輯」→「填滿」。
▲內容的部分記得要選擇「內容感知」,而下方還有一個「顏色適應」的部分,我們來看看有勾選和沒勾選的效果有什麼差別。
▲如果沒有勾選「顏色適應」,可以看到牆面彷彿有許多色塊交疊,不是那麼自然。
▲勾選了「顏色適應」,可以看到牆面顏色的過渡變化自然許多。
▲接著來用修補工具來試試「適應」裡的「結構」有什麼影響。「結構」可以輸入的數值是1到5,現在我想要移除天空的光斑,先輸入1試試看。
▲可以看到修補後的區域邊緣線條柔和,與原本的天空搭不起來。
▲接著改輸入最大值5,可以看到雲朵的輪廓清楚呈現。因此數值1到5如何運用還是要看需求,以這個範例來說數值大我覺得比較理想。
▲而「顏色」可以輸入的數值是1到10,來試試看最大和最小值有什麼差異,我打算用內容感知移動工具將站在草地上的人移到左邊的礁岩區。
▲輸入最小值1,可以很明顯看出原本的草地綠色和礁岩區格格不入,海水的藍也有分界。
▲改輸入最大值10,雖然還是有些小瑕疵,但已經很接近預期要的效果。
Adobe Camera RAW 增強功能
自從Photoshop CC版本問世後,就將Camera RAW的功能濾鏡化了,不像以往只限定於RAW檔格式,或是要到偏好設定讓JPEG或TIFF也能支援,現在整個方便許多,不一定要到Lightroom也能滿足多數使用需求!這次Camera RAW也強化了許多功能,我覺得最實用的莫過於一個按鍵就能校正變形,以及支援了編修前、編修後的對照。
▲拍攝宏偉的建築物很常會遇到透視變形的問題。
▲你可以選擇手動校正它的垂直、水平,或是由預設鍵自動校正。
▲Camera RAW現在也支援編輯前 / 修圖後的對照比較了。
更聰明的智慧型參考線
還有一些新功能雖然不需要大篇幅的介紹,但很快就能感受到它的實用性,例如智慧型參考線,會自動幫你對齊排版位置,幫了我們編輯人員很大的忙。
▲如粉紅色的線條所示,智慧型參考線是排版時的好幫手。
字體搜尋功能
字體搜尋也是相當貼心的設計,終於不用再大海撈針從一長串清單裡找所需要的字體了,只要你知道那個字體的名稱,直接鍵入搜尋就會馬上出現囉!
▲以往選擇字體都樣這樣大海撈針。
▲但現在只要透過搜尋直接輸入字體名稱就可以很快選用所需的字體。
延伸閱讀:
Photoshop 小 技法 : 快速複製套用電影海報、名畫、攝影作品色調