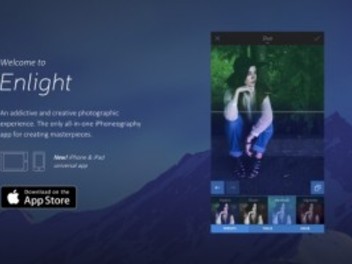其實,自從習慣用手機影像來記錄生活後,我便開始嘗試各種修圖 App,來讓影像分享更趨完美甚至趣味性,而在試用過諸多 App 後,我最後僅保留了 Enlight 這一套 App,雖然它並非免費(US$3.99),不過它所能帶給我的編修樂趣,早已超乎這個價值。
Enlight 是來自知名攝影 App 開發商 Lightricks,他們曾推出大受好評的人像美化 App Facetune 而一戰成名,所以當初我第一時間得知他們有意開發進階版的影像編修 App 時,便抱以高度的期待!我大概是從去年底開始使用 Enlight 這套 App,目前最新版本為1.2,有提供全繁體中文介面,且可即時顯示編修狀況與濾鏡套用效果,所以整體來說,上手難度並不算太高,以下我就簡單示範該 App 的幾項重點功能,讓你也能提前感受一下 Enlight 的超強魅力唷!
1. 後台:可針對影像儲存細節進行設定。
2. 開啟鏡頭拍照:可透過手機鏡頭直拍載入影像。
3. 儲存與分享:可將編修後的影像進行儲存或社群分享。
4. 工具欄:提供了版面、圖像、濾鏡、工具、藝術風格、筆刷、文
字與完成等多種工具效果可供套用。
5. 編輯主視窗:可即時顯示影像目前的編修狀況或濾鏡套用效果。
6. 圖庫:可載入目前手機內的影像進行編修。
讓裁切壓縮更顯自然
目前 Enlight 版面提供了「裁切」、「傾斜」與「重擬大小」等三大選項,而其中尤以「重擬大小」選項功
能最為有趣。一旦開啟了該選項,用戶僅需用筆刷塗抹影像中的特定區塊,這樣後續在使用水平(橫向)或
垂直(縱向)擠壓照片時,剛剛所塗抹的區塊就會固定不動,且能使影像顯現比例更為自然喔!

▲2. 點選工具列中的「重擬大小」選項。

▲3. 使用筆刷對於欲固定區塊進行塗抹(固定區塊會以紅色顯示)。

▲從例圖可以明顯發現,固定區塊並未因擠壓過程而受到太大影響。
目前裁切與傾斜選項也提供了相當完整的編輯
功能,讓我在細部微調時可省去不少功夫。
下一頁還有別種修圖方式哦 ~