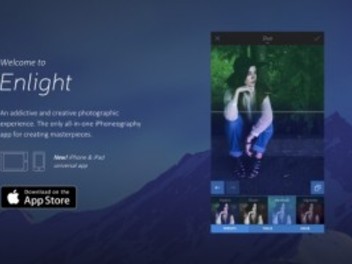加強視覺印象
若有時遇到場景較為雜亂,但又想凸顯某一主題時,這時就能透過內置的遮色片功能,這樣就能達到視覺加強目的。一般來說,我都會先將照片黑白處理,接著再放大影像慢慢用遮色片修出自己想要的區塊,由於全程都是透過手指來塗塗抹抹,所以要多點耐心才能完成偉大作品喔!

▲3. 選擇不同黑白效果進行套用(我以套用 Signature 為例)。

▲6. 使用拇指與食指放大影像,接著再用食指塗抹出所需區塊。

▲接著即可進行儲存或分享。
多重曝光影像輕鬆做
若想玩玩多重曝光效果,其實透過 Enlight 所內置的混合器功能就輕鬆達成。其操作模式很簡單,只要先載入一張底圖與另一張欲合成影像,接著再利用混合器功能進行合成與局部的修飾,這樣就能完成一張令人驚艷的多重曝光作品,是不是很神奇呢!

▲7. 點選底下工具列中的「擦除」,接著對於欲保留區塊進行塗抹。
下一頁還有別種修圖技術唷 ~