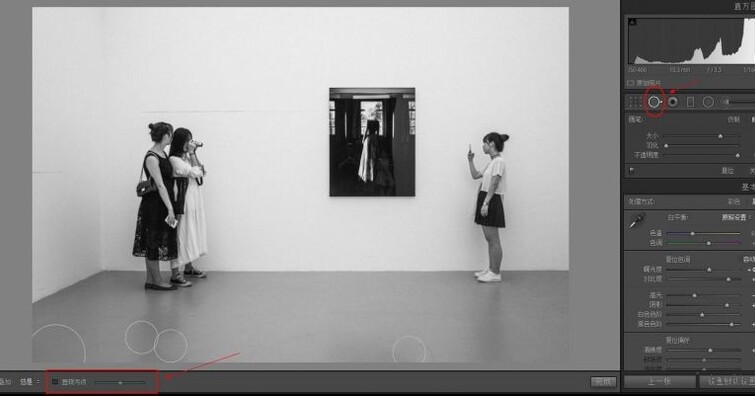後期作為創作的一環,本身就是堅持拍攝者創作理念的重要步驟,雖然現在手機上修圖的APP 層出不窮,但那些總歸還都只是玩具,美美顏發發朋友圈還可以,牽涉到正式照片的後期,桌面處理是必不可少的。
統一桌面後期的無疑就是Adobe 了,而Lightroom 又當之無愧的成為了Adobe 旗下最好的照片管理及後期軟體。
Lightroom 的後期非常容易,我們現在的很多手機APP 就是仿照Lr 這樣的左右移動調整來的,不過像所有技術一樣,入門容易,想要精通就很難了。
Lr 上有很多功能,可能很容易被人忽略,但是事實上卻又非常好用。這些功能你會常用麼?如果還不知道,不妨下一次試一試,沒準兒會讓你的工作事半功倍。
1、建立虛擬副本
經常,我們在處理一張照片的時候,腦子裡會有很多種想法,卻不知道用哪種處理方式才好。因為Lr 的照片管理界面是一對一的,所以一張照片處理完了就不能再用別的方式來處理。這時候就得建立一個虛擬副本(Virtual Copy)了。
建立虛擬副本的好處是一張照片你可以建立無數個副本,而只需要佔用這幾個副本的Lr 處理數據的檔案不需要增加原圖檔的量,不需要增加額外空間,只有在導出的時候才會按照你的處理數據對原圖檔進行修改。
在需要建立虛擬副本的圖片上右鍵選擇就可以建立虛擬副本,或者可以使用快捷鍵Ctrl / command + ' 。
2、軟打樣影像
在編輯照片的時候,軟體處理界面的右上角的直方圖可以讓你看到顏色和曝光分佈,在處理的時候按一下「S」鍵,就會出現打樣預覽模式,照片的底部會由灰色變為白色,直方圖也會變為軟打樣。
用這個功能可以查看照片的色彩是否位於屏幕或者輸出裝置的色域範圍之內。
在直方圖的左上角和右上角有兩個按鈕,這兩個按鈕分別使用藍色和紅色來顯示照片中的哪些部分超出了屏幕顯示或者印刷演算的範圍。如果有的話,你就需要調整有關色彩的強度了。
3、智慧預覽
智慧預覽的作用主要是給那些需要移動辦公的人,我們知道現在一張RAW 格式的大小,假設一張RAW 需要佔去40Mb 的空間,那麼200 張照片就需要佔用8Gb 的空間,在網絡傳輸中會很耽誤工夫。
而建立了智慧預覽,Lr 就會把照片縮小到一定空間,這時只是預覽模式,但是你依然可以在軟體內進行修圖操作,及時原圖不在也沒有關係,需要導出圖片的時候只需要將原圖的硬盤插上,系統就會根據你剛剛對這張照片的修改參數去操作原圖導出修好的圖片。
根據官方文檔,14Gb 的RAW 檔構建的智慧預覽檔案只需要400 Mb。
如果你在外面拍好了照片想要馬上傳回工作室修圖的話,只需要先建立智慧預覽,將這些照片的智慧預覽導出來傳給工作室,不需要傳送龐大的原圖檔案,這樣工作室馬上就能工作起來,等你帶著原圖回去就可以直接導圖了。
4、背景光模式
按住「L」鍵,會讓軟體中除了照片以外的區域變暗80%,再按一下,就會全黑,而按住「Shift+L」則會反向處理。
如果想要調整變暗的程度以及顏色,可以到「編輯→首選項→界面→背景光」中修改。
5、目標調整工具
嚴格說來這可能不算是什麼新鮮工具了,很早以前就存在了,只是不知道大家有沒有在意過。如果你只看到照片上哪裡需要調整,但是卻又不知道要怎樣運用曲線去對應修改,就可以使用它。
看下圖色調曲線和HSL 欄的左上角都有一個小按鈕,按下這個小按鈕就可以直接在照片里透過上下拖曳來調整圖片了。
6、去除污點
這可能是人像攝影師最常用的工具了,其實是去掉鏡頭上的塵點罷了,Lr 中的污點去除非常的方便,只需要點一下就可以去除照片上簡單的污點了(快捷鍵:「Q 」)。
而如果有時候污點比較隱秘,你可以點選下方的「顯現污點」,這時候照片就會變為負片,這樣污點位置就會比較突出,去除起來就方便的多了。
另外,如果你的軟體沒有了下面這一行,可能是工具欄被隱藏了,可以按「T」鍵恢復隱藏。
轉載自 膠片的味道 作者:Kido
延伸閱讀
Adobe Lightroom 教學,15個密技有效美化照片