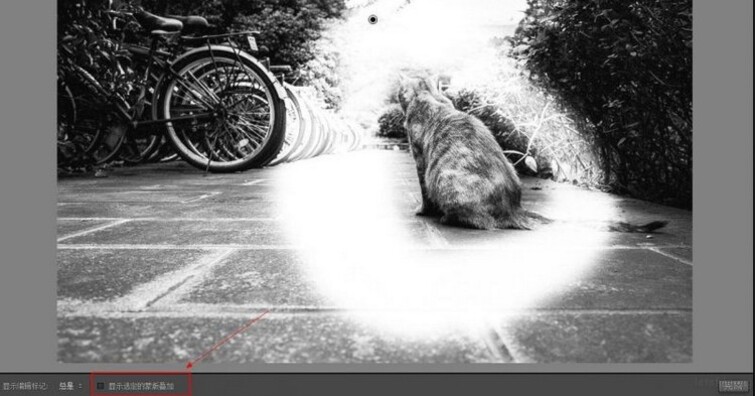不管是Office 還是Autodesk 還是Adobe 的Creative,這些大公司的軟件總是有無盡的能力等待著我們去探索,同樣它們也有著很多的捷徑能夠幫助我們更快更好的完成工作,讓我們加快工作速度,提高工作效率。
如果你是一名新手,相信這些小技巧能夠幫助到你。
1、修改XMP 文件
除非一些特定的需求,相信大部分的用戶都是不需要XMP 文件的,這是Adobe 創建的一個可擴展數據平台標準化文件,是對你在軟件內調整數據的記錄。
如果選中「將更改自動寫入XMP 中」,那麼你每次對文件作出的更改,軟件都會相對應的將數據寫入到副本文件中。如果你有大量的圖片需要修改,可能會很佔用時間以及系統資源。
在「編輯-目錄設置-元數據」中可以調整。
2、查看畫筆工具的覆蓋面以及更換顏色
當你在使用畫筆工具的時候,可能需要查看你剛剛用筆刷刷過的位置來做出適當的調整,而有時候可能你會發現你的筆刷範圍只是調整後的樣子,並不能很好的看出細節。這時候需要將畫面下方的「顯示選定的蒙版疊加」勾選上,這樣就能夠看出筆刷覆蓋範圍而不是調整後的樣子了。
如果還是看不清楚的話,可以按住「Shift + O」來調整覆蓋範圍的顏色。
3、調整裁剪輔助線的構圖組成規則
默認的裁剪是按照九宮格三分法來作為輔助線的,如果你覺得這個輔助線不足以幫助你構圖,可以在使用裁剪工具的同時按住O 鍵來調整構圖輔助,並且選擇最適合你的構圖輔助線。
4、快速查看修改前修改後的照片
想要快速在修改前後的照片中切換,只需要按「\」鍵就可以了。
如果想要拆分屏幕對比查看,可以選擇圖片下方的「切換各種修改前和修改後視圖」,或者使用快捷鍵「Shift + Y」鍵來切換。
5、複製當前調整參數到其他圖像
這個就很簡單了,在左側調整窗口直接就有「複製粘貼」選項,當你點擊「複製」按鈕的時候,會跳出對話框來讓你選擇對當前圖片的調整參數,哪些需要復制,按照你的需求選擇就可以了。
當然這裡也有快捷鍵,不同於傳統的複制粘貼,這裡的複制快捷鍵是「Ctrl + Shift + C」,粘貼是「Ctrl + Shift + V」。
6、快速篩選圖片
Lightroom 是一個強大的圖片管理軟件,用Lightroom 可以很好的管理你的照片,但是前提是你需要養成良好的習慣。
我習慣在每次處理完一張照片後就將它們分級,覺得好的照片自然就是五星級了,這樣在以後找起來的時候只需要篩選出有星級的照片,然後再在過濾器中選定五星級就可以看到自己評定的照片了。
還有一個習慣是給處理好的照片添加標籤,這樣可以對照片進行一個分類,對以後主題的劃分會很有幫助,因為每一次出去街拍肯定是拍回來各種各樣不同的照片,主題劃分好了,以後再建立主題的時候找起照片來就會很方便。
點擊關鍵字欄內關鍵字右側的小箭頭就能選擇全部帶有這些關鍵字的照片。
每張照片都可以設置很多歌關鍵詞,按照你對這張照片的理解來添加關鍵字,當照片多了,就知道分類的好處了。
當然,對於圖像管理來說,Lightroom 可以做到的不僅僅是如此,還有更多的組合,根據你的習慣選擇合適的方式來管理你的照片,相信一定會為你的工作節省大量的時間。
轉載自 膠片的味道 作者:Kido