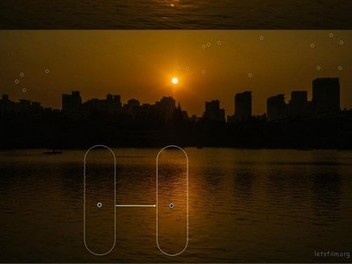其實對於大部分時候的日常拍攝來說,後期是件體力活,出去拍一天照,可能就得再拿出一天時間來整理照片。而Lightroom 的優點就在於批量處理的效率以及強大的照片管理功能,每一個用慣了Lightroom 的使用者都會有一套自己的處理照片的流程,也不能說什麼樣的流程就一定是最好的,只要是自己習慣的操作流程就是對於自己來說最好的。
而不管什麼樣的流程,總少不了對照片的處理,今天就來說一說一些對於Lightroom 初學者來說可能會很有用的功能,熟練使用這些功能可能能夠幫助我們在後期處理中更快,更搞笑的完成後期工作。
1、裁剪輔助線
裁剪是我們在後期中調整構圖的重要工具,再使用Lightroom 裁剪功能的時候我們可以在圖片之中添加一些輔助線來幫助我們查看用何種方式進行裁剪更方便,Lightroom 提供了多種輔助線,在使用裁剪功能的時候只需要按下快捷鍵「O」來切換輔助線,然後根據需要選擇一種適合的輔助線就可以了。
2、角度
同樣也是裁剪工具的一部分,對於建築攝影或者風景攝影來說,進入後期的第一步一定是角度的校正,在裁剪工具中使用角度尺可以很方便的旋轉照片讓照片達到平衡的角度,或者我們也可以單擊畫面在畫面中進行拖動。
3、快速查看調整前的照片
有的時候照片調著調著就連最開始是什麼樣的都忘掉了,利用快速查看調整前照片可以一鍵讓畫面回到最開始的狀態,切換比較可以看出調整後和調整前的對比,讓我們能夠看清楚還需要在哪些方面進行調整,只需要按下快快捷鍵「\」就可以了。
4、重置特定滑塊
想要重置某一個特定滑塊,只需要雙擊需要重置的滑塊就可以了。
5、在修復工具中畫直線
如果畫面中出現一些不想要出現在畫面之中的點的時候(比方說不可避免的鏡頭上或者CMOS 上的灰塵),我們通常會使用修復工具,而如果想要移去一整條內容,像是電線、飛機線、電線桿之類的內容的時候,就需要利用修復工具來畫直線,在使用修復工具的時候只需要按住快捷鍵「Shift」就可以了。
6、創建虛擬副本
有的時候對於一張照片,我們有不止一種的處理方法,通常的思路是建立幾個照片的副本來進行處理,但是Lightroom 並不是直接在照片上進行後期處理的,而是基於照片本身的副本調整,這個時候只需要建立幾個虛擬副本就可以了,不管多少種處理方法,都可以在同一張圖片上展現,而且不會佔用硬盤空間。
轉載自 膠片的味道 作者:Kido
延伸閱讀
- 【後製教學】Lightroom 後期基礎(Lesson 8)---- 色調曲線
- 1分鐘,用Lightroom創建自己獨特的濾鏡效果
- 如何利用白平衡來改變照片的情緒?
- 4個小秘訣,讓你用Lightroom效率更加倍