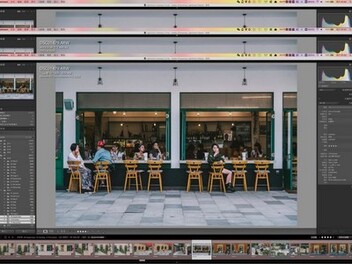後製的軟體有很多,除了傳統的Photoshop,還有在國內相對來說比較小眾的Luminar 以及Capture One 等,可能用的最多的就是同樣是Adobe 旗下的Lightroom 了吧。
作為數位時代的暗房,除了有比較出色的後製能力外,它本身還是一個照片的數據庫管理軟體。和任何大型軟體一樣,想要完全掌握都不是一件容易的事,需要不斷的使用才能熟悉它的每一個操作,今天就來說說我們經常會用到的一些操作。
1、切換訊息
可能你有很多相機或鏡頭,在處理照片的時候忘記了這張照片是用什麼鏡頭拍攝的,或者是忘記了照片的參數和拍攝的時間,可以通過快捷鍵字母「I」來切換照片訊息。
按下第一次字母「I」,照片的左上角就會顯示照片的名稱以及拍攝的時間和解析度等訊息,再按一下就會顯示照片拍攝參數(快門、光圈、感光度)以及使用的焦段(及拍攝這張照片的鏡頭),再按一次「I」這些參數就會消失,再按就會進入下一個循環。
2、單獨模式
有的時候可能受我們的顯示螢幕解析度的限制,在處理照片的界面右側的菜單欄可以顯示的畫面比較少,把所有菜單全部打開就會讓菜單變得很長,想要找到下面的菜單就要往下拉很長才能看到,這個時候我們可以在右側菜單點擊右鍵,然後選擇「單獨模式」(Solo Mode)這樣,每次選擇一個菜單,餘下的菜單就會自動關閉。這樣,就不需要往下滾動太多才能拉到下面的菜單了。
我們也可以「自定義”修改照片“面板」,將常用的菜單移位到方便順序,或者取消選擇不常用的菜單,省點空間。
3、選擇工具欄的內容
圖像下方有一個工具欄,默認是只有圖片的查看模式的,我們可以通過工具欄右側的下拉按鈕,選擇想要在工具欄中出現的訊息,這些大都是我們在處理照片時候對照片標記的訊息,像是星級、色標、旗標等等,還可以選擇縮放和網格輔助看圖。
4、在裁剪時切換輔助線
我們通過裁剪來進行照片的二次構圖,而構圖的時候能有個引導線則是非常方便的,不像相機拍照最多給個網格,Lightroom 可以提供多種不同的引導線來輔助我們對照片進行二次構圖,不管是最基礎的三分法,網格線,還是對角線法,黃金分割法,斐波那契螺旋線和三角形法都有,可以很方便的幫助我們進行二次構圖。
只需要按下快捷鍵「R」進入裁剪,然後再按下快捷鍵「O」進行切換就可以了。
5、重置效果
有的時候調的不太滿意,想要讓所有的數值都重置到最初,可以利用Ctrl+Z 倒退,或者在歷史記錄裡回滾,但是這樣做有個缺點,就是一旦回滾所有的數值都會回滾。而我們如果想要單獨重置某一個數值,只需要雙擊這個數值的文字就可以了。
比方說想要重置「白平衡」就雙擊「白平衡」,想要重置「色調」就雙擊「色調」,如果想要重置單獨的一個欄,只要雙擊欄上的滑塊就可以了。
6、建立虛擬副本
經常,我們在處理一張照片的時候,腦子裡會有很多種想法,卻不知道用哪種處理方式才好。因為Lr 的照片管理界面是一對一的,所以一張照片處理完了就不能再用別的方式來處理。這時候就得建立一個虛擬副本(Virtual Copy)了。
建立虛擬副本的好處是一張照片你可以建立無數個副本,而只需要佔用這幾個副本的Lr 處理數據的檔案不需要增加原圖檔的量,不需要增加額外空間,只有在導出的時候才會按照你的處理數據對原圖檔進行修改。
在需要建立虛擬副本的圖片上右鍵選擇就可以建立虛擬副本,或者可以使用快捷鍵「Cmd / Ctrl + '」。
7、智能預覽
智能預覽的作用主要是給那些需要行動辦公的人,高解析度時代,每張RAW 都非常大,假設一張RAW 需要佔去40Mb 的空間,那麼200 張照片就需要佔用8Gb 的空間,在網絡傳輸中會很耽誤工夫。
而建立了智能預覽,Lr 就會把照片縮小到一定空間,這時只是預覽模式,但是你依然可以在軟體內進行修圖操作,即使原圖不在也沒有關係,需要導出圖片的時候只需要將原圖的硬盤插上,系統就會根據你剛剛對這張照片的修改參數去操作原圖導出修好的圖片。
根據官方文檔,14Gb 的RAW 檔構建的智能預覽檔案只需要400 Mb。
如果你在外面拍好了照片想要馬上傳回工作室修圖的話,只需要先建立智能預覽,將這些照片的智能預覽導出來傳給工作室,不需要傳送龐大的原圖檔案,這樣工作室馬上就能工作起來,等你帶著原圖回去就可以直接導圖了。
轉載自 膠片的味道 作者:Kido