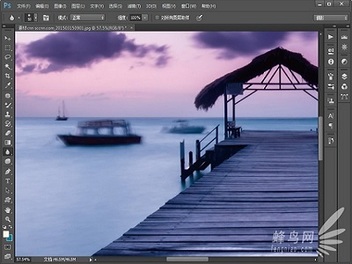隨著數位相機的普及,Photoshop的照片處理功能越來越貼近我們的日常生活。本文主要介紹Photoshop對攝影作品進行後製的功能。
顏色替換工具
顏色替換工具是一款非常靈活及精確的顏色快速替換工具。操作的時候,我們只要先設定好前景色,並在屬性欄設置好相關的參數如模式、容差等,然後在需要替換的色塊或圖像上塗抹,顏色就會被替換為之前設置的前景色。同時,我們也可以用取樣一次或取樣背景色等更加精確地替換顏色。
混合器畫筆工具
混合器畫筆工具是較為專業的繪畫工具,我們通過屬性欄的設置可以調節筆觸的顏色、潮濕度、混合顏色等,這些就如同我們在繪制水彩或油畫的時候,隨意地調節顏料顏色、濃度、顏色混合等,可以繪制出更為細膩的效果圖。
我們還可以運用混合器畫筆工具對圖片的色斑、摩爾紋、曝光過度的區域進行處理,處理時對不同區域要隨時取樣。
加深工具
加深工具跟減淡工具剛好相反,這款工具主要用來增加圖片的暗部,加深圖片的顏色,可以用來修復一些過曝的圖片,製作圖片的暗角,加深局部顏色等。這款工具跟減淡工具搭配使用效果會更好。加深處理最重要的是效果要自然,要做到自然就要慢慢來,逐步加深,適當即可。如果覺得太深了,可以撤銷重來。
減淡工具
減淡工具是一款提亮工具。這款工具可以把圖片中需要變亮或增強質感的部分顏色加亮。通常情況下,我們選擇中間調範圍,曝光度較低數值進行操作。這樣塗亮的部分過渡得會較為自然。
減淡工具將圖像亮度增強,顏色減淡。減淡工具用來增強畫面的明亮程度,在畫面曝光不足的情況下使用非常有效。
海綿工具
海綿工具的作用是改變局部的色彩飽和度,可利用減少飽和度(去色)或增加飽和度(加色)來精確地改變圖像局部的色彩飽和度。
海綿工具不會造成像素的重新分布,因此在降低飽和度上,它和飽和方式可以互補使用,過度降低飽和度後,可以切換到飽和方式增加色彩飽和度,但無法為已經完全為灰度的像素增加色彩。
銳化工具
銳化工具與模糊工具的使用方法基本相同,不同的是銳化工具是用來增強塗抹區域圖像邊緣的對比度的,以產生清晰的效果。銳化工具在使用中不帶有類似噴槍的可持續作用性,在一個地方停留並不會加大銳化程度。不過在一次繪製中反覆經過同一區域則會加大銳化效果。建議不要在同一區域中反覆使用銳化工具,那樣容易造成失真。
模糊工具
模糊工具一般用於柔化圖像邊緣,使用模糊工具塗抹的區域,圖像會變模糊。模糊有時候是一種表現手法,將畫面中主體外的其餘部分作模糊處理,就可以凸出表現主體。
模糊工具主要透過柔化圖像中凸出的色彩和僵硬的邊界,從而使圖像的色彩過度平滑,產生模糊圖像效果。設置相關屬性時,主要是設置筆觸大小及強度大小來完成模糊。
塗抹工具
塗抹工具是一款運用非常廣泛的工具。這款工具的效果有點類似用刷子在顏料沒有乾的油畫上塗抹,會產生刷子劃過的痕跡。塗抹的起始點顏色會隨著塗抹工具的滑動延伸,這款工具操作起來並不難。
像這張照片的白場高光有些過曝,選擇塗抹工具後需要更改模式“變暗”和“強度”,在霧氣過曝區域塗抹,高光溢出在塗抹後便消失了。
漸變工具
漸變工具的使用可以帶來變幻無窮的效果,很多立體感的圖案及背景都經常用它來完成,漸變工具用來填充漸變色,如果不創建選區,則漸變工具將作用於整個圖像。當選擇線性漸變時,在拖曳鼠標的同時按住Shift鍵可保證鼠標的方向是水平、豎直或成45°的。
像這張照片天空區域明顯過亮,通過複製圖層後混合選項,再添加圖層蒙版上漸變,天空的亮度便降了下來。
裁剪工具
裁剪工具是用來裁剪圖片的,如我們對所拍攝圖片的某些部分不是很滿意,就可以用這個工具裁掉,同時這個工具也可以校正某些角度偏斜的圖片。如果在屬性欄設置好固定數值,我們就可以裁剪出同等比例的圖片,然後直接單擊回車鍵,或者在屬性欄選擇打勾。
另外,Photoshop 提供了6種黃金分割模式,我們可以根據照片的內容和主題需要選擇其中一種。
內容感知移動工具
內容感知移動工具主要有兩大功能。
感知移動功能:這個功能主要是用來移動圖片中的主體, 並將其隨意放置到合適的位置。移動後的空隙位置,Photoshop會智能修復。
快速複製:選取想要複製的部分,將其移到其他需要的位置就可以實現複製,複製後的邊緣會自動柔化處理,以與周圍環境融合。
鋼筆工具
鋼筆工具是較為重要和常用的工具。繪製路徑時配合鍵盤上的“Ctrl”鍵來調整節點和滑竿,提取選區後再單擊「調整邊緣」按鈕就能輸出毛絨邊緣等複雜圖片。
鋼筆工具屬於矢量繪圖工具,其優點是可以勾畫平滑的曲線,在縮放或者變形之後仍能保持平滑效果,畫出來的矢量圖形稱為路徑,只有靈活運用這些工具,才能繪製出更為複雜的路徑。
以上內容節選自人民郵電出版社《攝影後期藝術 Photoshop蒙版修圖技術完全攻略》
轉載自 蜂鳥網 作者:王洪諦
延伸閱讀
『攝影教學』來自專業攝影師的五項絕技,幫助你快速入門野生動物攝影