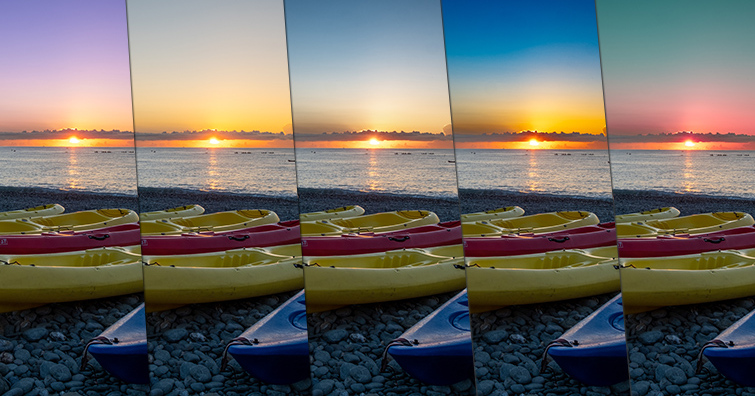Adobe在6月時有針對Lightroom Classic發布了11.4版的更新,而其中新增了三個主要的全新功能,包括可以快速調整預設集的強度、新增了自適應天空和主體兩種預設集,並且可以在批次編輯中套用、以及可快速反轉遮色片等全新功能。以下,編輯部就以實例進行示範讓讀者能更明白新新功能的妙用之處。
快速調整預設集的強度
在Lightroom Classic的「編輯」介面中,視窗左側的「預設集」面板上方可以發現新增了「預設集總量」的功能,透過該功能的滑桿,可以讓玩家能夠輕鬆調整已套用預設集的強度大小,強化玩家對編輯作品的掌控力。而且該功能不只適用於內建的預設集,就連新建立或匯入的預設集也能夠套用。
▲ 開啟Adobe Lightroom Classic,並讀入欲編輯的RAW檔。
▲ 從左側「預設集」面板中,選擇想要套用的預設集。
▲ 接著便可以調整上方「預設集總量」的滑桿,範選從0~200。
▲ 調整「預設集總量」滑桿的同時,可以發現右側「基本」面板中的參數會隨之變化。
▲ 除了LR CC內建的預設集外,就連玩家自行創建或匯入的預設集也能夠套用總量功能。
▲ 透過「預設集總量」這個新功能,玩家就可以快速將作品編修成符合自己心目中滿意的結果。
批次編輯中套用主體和天空遮色片
更新至11.4版的Lightroom Classic,在「預設集」面板中,可以發現多了「自適應:天空」和「自適應:主體」兩個全新的預設集,在AI的幫助下可以做到快速針對畫面的天空或主體進行套用預設集;除此之外,也只需透過一鍵輕按,即可將「選取主體」和「選取天空」遮色片批次套用於多張相片。
▲ 開啟Adobe Lightroom Classic,並讀入欲編輯的RAW檔。
▲ 從左側「預設集」面板中,選擇「自適應:天空」預設集。
▲ 從「自適應:天空」預設集中選擇想要的效果套用,此時會看到預覽視窗出現「正在偵測中」的對話方框,表示LR CC正式偵測天空範圍。
▲ 當系統偵測並套用完成後,便可看到實際效果。
▲ 若是想要複製某個「自適應:天空」預設集的效果,可以在套用後按下「步驟紀錄」下方的「拷貝」。
▲ 接著在拷貝設定」視窗中,勾選「遮色片」以及其剛才套用的「自適應:天空」預設集效果,再進行「貼上」即可。
快速反轉遮色片
很多時候,我們需要針對某些不是那麼好選取的範圍覆蓋上遮色片以進行更細部的調整,在以,都必須藉由「筆刷」工具慢慢塗抹,而在邊緣的部份再透過「擦除」功能仔細修正遮色片的範圍;如今,在有了新的「反轉遮色片」功能後,複雜範圍遮色片的選取就變得相當輕鬆愉快了。
▲ 開啟Adobe Lightroom Classic,並讀入欲編輯的RAW檔。
▲ 由於地景的部份較暗,故想針對地景進行調整,因此點選「基本」面板上方的「新增色遮片」,並點選「選取主體」。
▲ 或許是該張照片比較複雜而使得系統誤判,可以看見遮色片所覆蓋的範圍並不是正確的。
▲ 因此換個方式,改點選「新增色遮片」的「選取天空」。
▲ 可以看見系統AI正確辨別出天空的範圍,並且將其覆蓋上遮色片。
▲ 接著在遮色片小視窗中點選「滑鼠右鍵」,並按下「反轉遮色片1」。
▲ 然後便可以看見遮色片改成覆蓋在天空以外的範圍了,這便是反遮色片的妙用。
▲ 接著依照個人喜好調整「基本」面板中的各項參數,就可以將作品編修成符合自己心目中滿意的結果。