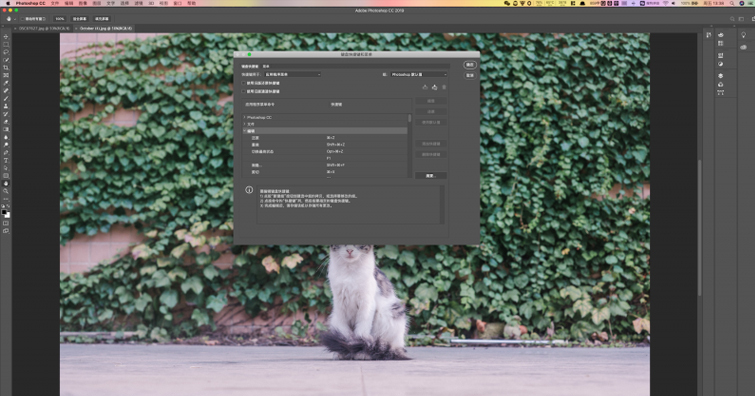每位攝影師都希望他們的照片看起來好看,對於一張好看的照片來說,後製工作當然是不必可少的了。我們可以利用很多軟體來處理我們的照片,對於任何一位從事設計或者攝影工作的人來說,Photoshop 都是必不可少的工具,用的越多,我們就越能發現它的強大,只要能充分利用 Photoshop 的實力,一定能讓我們的照片變得更好。
今天就來說說使用Ps 過程中的一些小技巧,雖然不是處理照片的工作,只是輔助性的操作,但是用好了,一樣可以幫助我們提高處理照片的效率。
1、管理快捷鍵
快捷鍵絕對是操作每個軟體都必須要掌握的,不然大把的時間都要浪費在尋找選單按鈕上面了,了解最常用的一些快捷鍵有助於我們加速我們的工作流程。
當然快捷鍵的鍵位也並不是固定的,我們可以按照自己的喜好和習慣來設定常用的快捷鍵。在上方選單欄「編輯」中就可以選擇「鍵盤快捷鍵」然後對操作進行調整了。
2、在兩個窗口中打開同一張照片
有的時候我們處理照片的時候需要不斷的放大或縮小照片以便讓細節和整體相對應,來回的切換大小可能會浪費時間而且如果電腦配置不高的話還會卡頓。
我們可以在軟體中建立兩個窗口,然後在兩個窗口中打開同一張照片,一張顯示大圖,一張顯示小圖,這樣就能夠同時看著兩張圖然後對照片進行調整了。
在上方選單「窗口」中的「排列」中選擇「為”xxx“(照片文件名)新建窗口」,然後再選擇垂直拼貼,這樣兩張照片就能並排顯示了。
當然,如果我們有多個顯示器,同樣可以拖動打開的照片到其他的顯示器中查看。
3、選擇圖層的快捷操作
同樣還是快捷鍵,快捷鍵用好了絕對可以大大的節省時間。我們在選擇切換圖層的時候,往往都需要移動鼠標到右側選單,找到想要的圖層然後點擊。其實切換圖層是有快捷鍵的,只要按住 Option/Alt 鍵,然後單擊「[」或者「]」就可以在圖層欄裡上下移動選擇想要切換的圖層了。
而如果是按住 Cmd/Ctrl 再單擊「[」或者「]」,就可以將已選中的圖層上下移動了,非常方便。
4、增加後悔藥
我們都知道在很多軟體中使用「Cmd/Ctrl + Z」是撤回操作,而在Ps 中,撤回操作的次數是有限的,這要取決於「歷史記錄」的多少。這個數字是可調的,我們可以在「首選項」中選擇「性能」,然後在性能框中調整「歷史記錄」的次數,數值越大可以後退的次數就越多,但是同樣的,太高的數值可能會影響到電腦的處理速度,如果你的電腦配置足夠高的話,當然可以將數值提高一點,否則還是要根據電腦的性能來合理的設置後悔藥的次數。
5、一鍵回到原始圖層
Ps 的操作邏輯是建立圖層,然後在圖層上對照片進行調整。這樣我們就是在一個一個圖層上操作而不會作用到原始照片上,最下面的原始照片的圖層一般都是會鎖定不動的。有的時候操作多了,也忘了原來照片是什麼樣的了。
這個時候我們只需要按住 Option/Alt,然後點擊最下面的原始照片,所有的圖層就會都關閉,也就能看到原始照片的樣子了。
其實這個操作就是一個單獨顯示圖層的操作,如果想要只看某個圖層,同樣也只需要按住Option/Alt 然後單擊這個圖層就可以了。
6、工作區的快捷鍵
有的時候電腦螢幕解析度不高,周圍的選單欄就會覺得很佔用空間,影響看圖。我們可以按「TAB」鍵來顯示或隱藏工作區窗口,以最大的工作區顯示,以便有更大的視域來修圖。
或者可以單擊「F」鍵,讓顯示在「標準螢幕模式」、「帶有選單欄的全螢幕模式」以及「全螢幕模式」之間切換,這樣我們就可以在全螢幕狀態下檢查修好的照片了。
7、復位顏色
Ps 默認的前景色和背景色是黑色和白色,當我們做了一段時間的工作以後,可能顏色都被更換了,如果我們還想要繼續用默認的黑白色,只需要按下快捷鍵「D 」就可以讓前景色背景色恢復到默認的顏色了。
如果想要讓前景色和背景色換位,只需要按下快捷鍵「X」就可以了。
當然,所有涉及到字母快捷鍵都必須在英文輸入法下時候,不然漢字輸入法可能會默認輸入而不是快捷鍵了。
轉載自 膠片的味道 作者:Kido