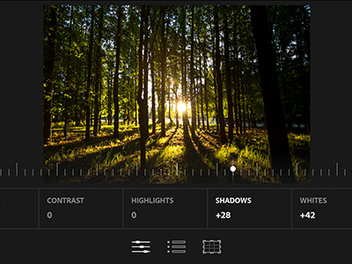去年4月Adobe Lightroom Mobile率先在iPad平台開放下載,睽違將近一年的時間,終於也登陸Android系統了,不過目前僅支援手機的部分,Android平板的用戶則要再耐心等等。硬體方面,手機必須是 Android 4.1 或以後的版本,規格上則最低為四核心 1.7GHz 處理器和 1GB RAM,並建議至少預留 8GB 空間。而如同iOS版本,APP為免費下載,不過必須登入Adobe ID而且要是Creative Cloud服務的付費會員才可使用,有興趣的話不妨先下載30天的試用版體驗看看囉!
與Lightroom Desktop同步編修
Lightroom Mobile最大的賣點就是可以和電腦的Lightroom同步編修照片,透過雲端網路將資料同步,配合每個人不同的拍攝習慣和後製作業流程,隨時隨地都可以修圖(有沒有這麼勞碌命)。兩者連結的方式和iOS版本一樣,先在電腦上的Lightroom登入Adobe ID,再將要同步的照片建立一個新的「集合」,之後開啟手機上的Lightroom Mobile登入Adobe ID後就可以看到同步的照片了,詳細的操作流程可以參考之前編輯部寫過的介紹(文章連結),這邊就不再贅述。而透過這次的動手玩,除了是想看看在 Android版本上的穩定性外,也是檢視自己用手機修圖的習慣,畢竟有那麼多的攝影APP可以選,相比之下Lightroom Mobile有什麼特色和優勢呢?
▲電腦的Lightroom介面左上角有個「開始使用Lightroom Mobile」,登入後就可以進行同步。
▲將要同步的照片建立一個集合,記得要勾選「與Lightroom Mobile同步化」的選項。
▲之後在左側欄位會看到同步化的資料夾,後面有一個雙箭頭的符號,按一下就可以停止同步。
Lightroom Mobile操作介面
相信應該已經有不少人在iPhone或iPad上體驗過Lightroom Mobile的便利性,雖然是英文介面,但操作上我個人覺得還滿好上手的,登入Adobe ID後就可以看到你在電腦上同步的照片,它以不同的「collection」來分類,所同步的照片會被統一放在一個資料夾內,要編修手機拍的照片也是得先建立新的「collection」,再進一步匯入所選擇的照片。而在編輯介面上也很清楚,就是「調整」、「預設的風格檔」、「裁切」3個項目,使用上相當直覺。
最值得一提的是它「手勢操作」的部分,非常建議第一次使用Lightroom Mobile的人先去看「Gesture Shortcuts」的說明,在操作上會更加得心應手。例如單指上下滑動可以標註星等和旗標、雙指輕點兩下可以顯示/關閉照片的EXIF和直方圖、三指左右滑動可以即時檢視照片編修前後的差別等等,這些除了便利性外,也讓它的編輯介面可以更簡潔乾淨。
▲Lightroom Mobile的主頁面,雖然是英文介面,但操作上應該還是滿容易上手的。
▲在電腦上的lightroom建立集合後,就可以「collection」這邊看到同步的照片。畫面右上角的「+」可以新增「collection」,為手機拍的照片做分類。另外,也可以將整個「collection」的照片分享出去,它會提供一組連結給你的分享對象。
▲在手機上新增的「collection」也會同步至電腦的Lightroom。
▲在電腦上標註的星等和旗標也會同步至Lightroom Mobile,如果照片量大的話可以快速進行篩選。
▲針對新用戶,Lightroom Mobile不時會出現操作手勢的提示,如果忘了也沒關係,到設定裡的「Gesture Shortcuts」可以查看說明。
▲好用的星等標記和旗標功能Lightroom Mobile也有支援,從左下角的標示可以切換這兩者。
▲雙指在畫面上輕點兩下會顯示/取消該張照片的EXIF和直方圖。
▲如果是直式的照片顯示空間略為侷限,雙指輕點一下即可分別出現EXIF和直方圖。
▲在這邊可以看到Lightroom的調整介面,包括「白色」和「黑色」這兩個一般修圖APP較少見的選項也都有,就是將Lightroom上有的完整移植過來,不過就只有基本的調整欄位而已,HSL和曲線功能等等還是得回到電腦上調整。
▲這邊有許多預設的風格檔可以套用。
▲裁切功能應該沒什麼好說明的,只是在旋轉的時候因為是靠手指操控,有時候角度就是差那麼一點點沒辦法控制得很精準,如果可以做成刻度指示的話應該會更方便。
照片轉存與分享
畫面右邊有一個向上的的箭頭,當中的選單內容包括將照片轉存到你的手機上、分享至社群網路、複製/移動到其它「collection」等等,甚至可以播放slideshow,還有不同的轉場特效可以選。而轉存至手機上的照片,沒辦法做任何設定,解析度長邊固定就是2048,大概兩百萬畫素左右。
▲照片轉存時不用另外做相關設定,解析度的長邊固定為2048。
▲也可以一次輸出整個「collection」的照片,不過要自己勾選就是了。
▲要將照片show給別人看時,Lightroom Mobile也有提供slideshow的功能,可以自訂簡單的轉場效果,以及每張照片播放的顯示時間。
體驗心得小結
使用的手機是Sony Xperia Z2,軟體在運作上算是滿順的,但應該是因為要同步的關係,每張照片要進入編輯介面時都要稍微等個2秒鐘左右,還算可以接受囉。至於開頭的提問,攝影APP這麼多,Lightroom Mobile有什麼要將它留下來的理由呢?以我自己的使用習慣來說,要套濾鏡效果還是以Instagram居多,偶爾會用一下Snapseed和VSCO,Lightroom Mobile預設的風格檔個人沒有特別愛;若是處理亮、暗部細節這樣需要細修的情況,則有PS Express可以用,基本上都能滿足我的需求。不過Lightroom Mobile跟上述所提的那4款APP比較不同的是,它可以一次處理整個資料夾的檔案,這張修完了就滑下一張繼續修,跟我們在電腦上操作Lightroom的習慣是一樣的,而且照片也可以批次匯出,不用一張張讀入、轉存,相當實用。
當然,它最大的特色就是可以跟電腦同步編修,這對於專業攝影師的幫助應該比較大,而且專業攝影師甚至重度攝影愛好者應該幾乎都是Creative Cloud的付費會員,所以不會有Adobe ID登入的問題,即便是要修手機拍的照片也是非常方便的。而且它也支援離線編輯,唯獨登入Adobe ID時一定需要網路,但基本上登入過一次它就會記住你了,所以影響不大。整體來說其實相當推薦,但能發揮它多少價值,就還是取決於個人的使用習慣了。
延伸閱讀
Photoshop Lightroom 5 在 人像攝影 的運用
聊攝影:五分鐘快速 人像 磨皮修膚,以 Lightroom 為例
進階必學四大招,徹底活用 Lightroom 清晰度 調整功能