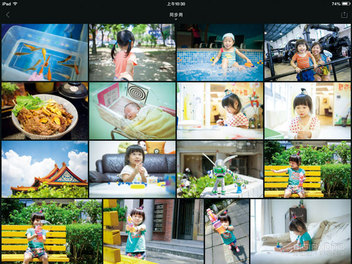Adobe Lightroom App的另一項主要特色,就是能和電腦版的Adobe Lightroom 5進行同步,只要在兩邊都登入Adobe ID,就可以享受同步編修的方便性,若是在沒有網路的環境下,也可以啟用離線編輯功能,待恢復連線之後就能立即同步影像,實用與人性化兼具。快來看看怎麼同步吧!
特別推薦Adobe Lightroom(for iPad / iPhone)
許多攝影玩家∕進階者愛用的修圖軟體Adobe Lightroom,終於在2014年推出行動裝置版,一開始推出時僅有for iPad的版本,如今連iPhone和iPod touch也都可以下載使用了。作為一套專業的影像編修App,Adobe Lightroom在相關功能上自然也不會太陽春,凡舉白平衡、色溫、色相、曝光補償、對比、銳利度、亮部、暗部、裁切……等一應俱全,而且還內建5大類共42種的濾鏡,讓玩家能隨心所欲的進行後製。
Adobe Lightroom電腦版&App同步編修範例
 ▲STEP 1:開啟Adobe Lightroom 5電腦版後,選擇左上角的「開始使用Lightroom mobile」,並點選「登入」。
▲STEP 1:開啟Adobe Lightroom 5電腦版後,選擇左上角的「開始使用Lightroom mobile」,並點選「登入」。
 ▲ STEP 4:輸入新集合的名稱後,記得勾選「與Lightroom mobile同步化」。
▲ STEP 4:輸入新集合的名稱後,記得勾選「與Lightroom mobile同步化」。
 ▲STEP 5:接著開啟iPad∕iPhone上的Adobe Lightroom App。
▲STEP 5:接著開啟iPad∕iPhone上的Adobe Lightroom App。
 ▲STEP 7 :然後就會看到在電腦端選取的影像被同步化到iPad∕iPhone上了。
▲STEP 7 :然後就會看到在電腦端選取的影像被同步化到iPad∕iPhone上了。
 ▲ STEP 8:透過最下方的功能分類區,我們可以選擇要參數調整、套用濾鏡或翻轉裁切。
▲ STEP 8:透過最下方的功能分類區,我們可以選擇要參數調整、套用濾鏡或翻轉裁切。
 ▲STEP 10:當編修完成後,點選右上角的輸入符號,便可以選擇儲存或分享方式。
▲STEP 10:當編修完成後,點選右上角的輸入符號,便可以選擇儲存或分享方式。
延伸閱讀
Photoshop Lightroom 5 在 人像攝影 的運用
晨昏攝影必備App: Sunrise Photography Compass ,日出日落時間精確查詢
本文同步刊載於 DIGIPHOTO NO.69 雜誌