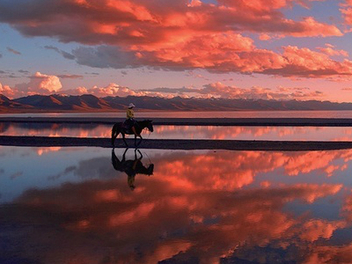圖層是Photoshop最基礎同時也是最常用的圖像處理功能,圖層能幫助我們調整照片的色彩與影調,解決畫面的局部曝光問題,得到更富衝擊力的整體畫面表現,並凸出重點景物。
除了最基本的圖層使用技巧之外,小編這次教大家如何使用選區工具和畫筆工具對圖層蒙版進行調整,將圖層的作用範圍限制在畫面局部區域。這樣的操作方式使我們有可能對畫面任意位置的影調與色彩進行全面的調整與控制,讓畫面的微調與優化變得更加輕鬆。
首先了解一下這個工具:調整調板中的任一調整工具,都會在圖層調板中產生一個調整工具的圖層,稱為調整圖層。它是將調整工具當成一個特殊的圖層來產生調整作用,它的特點是自帶一個圖層蒙版(如不出現調整蒙版,可在調整調板設置默認情況下添加蒙版),如此就可以在此調整圖層蒙版上繪製黑或白來劃定需要調整與不需要調整的區域。
調整調板的工具及其蒙版設置
現在我們就拿範例來教大家。
我們對這幅範例圖片的瞬間把握感到很滿意,一個人騎的一匹馬慢悠悠的行走給畫面帶來了良好的視覺平衡。但是這幅照片的色彩與曝光還存在很多問題。我們將告訴大家如何通過圖層與蒙版對畫面進行選擇性曝光調整,還原丟失的背景細節。
圖層調板中的調整蒙版
1. 首先,點擊調整調板上的調整工具,即可在圖層調板中創建一個調整圖層,並且自動攜帶一個全白的調整圖層的蒙版。
調用調整工具時圖像並未發生變化
2. 然後在屬性面板中操作調整工具面板(這裡以曲線調整工具為例),可以看到圖像的全圖都發生了調整變化(全圖都變亮)。
調節調整工具後發生全圖變化
3. 選用畫筆工具,前景色設置為黑,在圖像中將不需要調整的區域進行塗抹(本案例為天空區域)。圖層蒙版中黑色的區域屏蔽了調整工具所起的處理作用,也就是說被黑色塗抹過的地方「恢復」了原樣。
一旦發生塗抹不正確時,可以將前景色設置為白,塗抹出錯的區域,即可恢復處理效果。如此反覆操作,就可以很精確地獲得局部處理的區域。
為了便於控制塗抹的精準或過渡效果,操作畫筆時一般要選擇柔邊畫筆,在工具屬性欄中降低畫筆的不透明度,使用中括號“[ ”和 “]”鍵縮小或放大畫筆大小。
中間效果如圖。
局部影調提亮效果
4. 現在為了營造雲彩的暖陽效果,又不影響到其他景物的色彩變化,利用色彩範圍選取方法將高光雲彩區域選出,使用曲線工具將雲彩的暖色調做出來。中間效果如圖。
雲朵局部色彩變化效果
5、對全圖進行色彩修飾,本案用色彩平衡工具強化高光陰影的冷暖色。
加強全圖冷暖色對比
6. 最後,用可選顏色工具提高雲彩和湖水的色彩純度,提升圖像的通透性。整個調整內容如右圖的圖層面板所示,最終結果見下圖。
雲朵局部色彩變化效果
最終效果
以上內容節選自人民邮电出版社《零基础数码摄影后期教程》
轉載自 蜂鳥網 作者:李肖軍
延伸閱讀