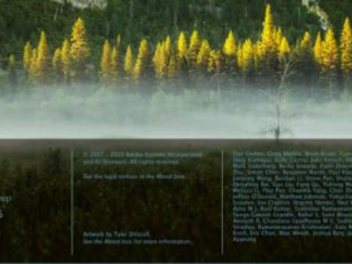Adobe Lightroom 6/CC 的推出,相信有不少讀者已正在享受它強大的影像編修功能,相較於前作,新版 Lightroom 最令人矚目的功能不外乎有全景、HDR 和濾鏡筆刷這三種,它們各自有何特別之處?只要跟著本文中的實例按圖索驥,相信很快就能了解其妙用所在。
1
全景
「全景」是Adobe Lightroom 6/CC的新增功能之一,使用者只需選取要合併的圖片張數後,系統就會自動偵測並拼接影像,若你的影像來源是 RAW 檔,合併後的全景影像也會是擁有極大編修彈性的DNG檔(RAW),讓你還能進行細部微調,使影像更合乎心中預期。

▲1. 開啟 Lightroom 並載入欲編輯的影像,然後選取所有欲合併成全景的影像。

▲2. 接著點選「相片」→「相片合併」→「全景(Ctrl+M)」。

▲3. 待系統處理完成後,會秀出全景預覽圖,這邊建議勾選「自動選取投射」和「自動裁切」,以獲得完整的全景影像,然後點選右下角的「合併」。

▲4. 接著回到編輯介面中,我們看到的是已經合併完成的DNG檔。
HDR
除了全景之外,相信HDR亦是許多攝影玩家愛用的影像後期處理手法,它能有效解決反差太大的困擾,讓你輕鬆重現當下所看見的壯麗景緻。Adobe Lightroom 6/CC終於內建 HDR 功能,它同樣可直接以 RAW 檔合併,在處理過後並以 DNG 檔格式儲存,以利後續編修。

▲1. 開啟 Lightroom 並載入欲編輯的影像,然後選取所有欲合併成 HDR 的影像。

▲2. 接著點選「相片」→「相片合併」→「HDR(Ctrl+H)」。

▲3. 待系統處理完成後,會秀出 HDR 預覽圖,這邊建議將「自動對齊」和「自動色調」都勾選,以獲得完整的 HDR 影像,然後點選右下角的「合併」。

▲4. 接著回到編輯介面中,我們看到的2是已經合併完成的 DNG 檔。
下一頁還有濾鏡筆刷的介紹唷 ~